M2 Tema 16 - Selectii
- RALUCA ANDREEA FORȚ
- Jan 27, 2023
- 3 min read
Prezentarea instrumentelor de selectie:
Instrument de selectie dreptunghiulara (Rectangular Marquee Tool)
Cu acest instrument puteți crea dreptunghiulară sau pătrată de selecție. Click pe panza, apoi trageți mouse-ul la o parte, trebuie să creați o selecție. Dacă țineți apăsată tasta Shift, atunci veți obține o selecție pătrat. Puteți utiliza, de asemenea cală Alt, în scopul de a crea o selecție cu centrul în locul unde ați pus cursorul mouse-ului. Pentru a muta selecția, țineți apăsată bara de spațiu (spațiu).
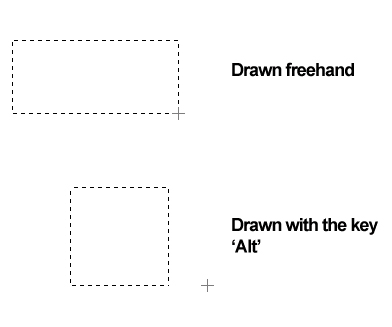
Instrument de marcare eliptica (Elliptical Marquee Tool)
Acest instrument este similar cu cel precedent, dar creează o selecție eliptică. Puteți utiliza, de asemenea, o combinație cu tastele de mai sus pentru diferite transformări pentru el.

Instrumente orizontale și linie verticală (singur rând Marquee Tool) (coloana Marquee Tool)
Acest instrument vă permite să faceți o selecție dintr-un singur rând de pixeli în întreaga panza. Trebuie doar să faceți clic pe pânză și selecția va fi afișată.

Instrumentul Lasso (Lasso Tool)
Acest instrument vă permite să creați o selecție în jurul subiectului foarte repede, dar nu oferă acuratețea și precizia. Acestea trebuie să fie utilizate ca o perie. Când eliberați butonul stâng al mouse-ului după desen, va fi selecția.

Instrument poligonal Lasso (poligonale Lasso Tool)
Acest instrument vă permite să creați o alocare mai exactă decât cea anterioară. Le va fi capabil de a crea o linie directă de separare. Creați o selecție cu acest instrument aveți nevoie de mai multe clicuri. În primul rând, faceți clic pe primul punct și apoi să continue să urmărească obiectul (nu este nevoie să țineți apăsat butonul mouse-ului blocat atunci când se lucrează cu acest instrument). Pentru a finaliza selecția, pentru a termina pe primul punct, sau pur și simplu faceți dublu clic pe zona a imaginii în orice loc (în acest caz, aveți o linie dreaptă între ultimul și primele puncte vor fi efectuate în mod automat).

Magnetic Lasso Tool (Magnetic Lasso Tool)
Acest instrument diferă de ultimele două similare. De exemplu, deschideți imaginea în siluetă neagră. Cel mai bine este de a utiliza acest instrument pentru a evidenția aceste imagini, deoarece acestea au doar două culori. Pentru a face o selecție, faceți clic pe primul punct, și apoi glisați mouse-ul în jurul obiectului selectat. Vei observa că vor apărea alte puncte, iar obiectul va fi alocate în mod automat. Pentru a termina selectarea, a reveni la primul punct, sau dublu-clic pe panza.

Magic Wand Tool (Magic Wand Tool)
Dacă faceți clic pe panza, atunci va iesi in evidenta ca culorile. Toleranța valorii (toleranță) în setările instrumentului de sus definește o gamă de culori pentru a fi incluse în selecție. Valoarea 10-10 oferă întuneric și nuanțe de lumină 10. Cu cât valoarea, cu atât mai mult zona va fi evidențiată.
Valoare Toleranța - 10.
Mască rapidă (Quick Mask Tool) Această metodă este, de asemenea, utilizate în mod obișnuit, și oferă o mulțime de control asupra eliberării.

Când vă deplasați în acest mod, paleta de culori se va schimba automat. Culoarea de umplere este negru și culoarea de fundal la alb (în cazul în care nu sa întâmplat pentru orice motiv, apăsați „D“, pentru a seta culoarea implicită). În acest mod, Brush Tool (Brush Tool) creează o selecție. Când începe să delimiteze zona pe care doriți să o selectați, veți vedea că acesta este vopsit în roșu. Nu fi puse în afara de asta, este doar un indicator de culoare. Dacă selectați o schiță obiect alb, selecția va dispărea. Puteți schimba, de asemenea, dimensiunea și duritatea periei, astfel încât în viitor să afecteze claritatea marginilor selecției. Când a terminat delimita zona pe care doriți să o selectați, du-te înapoi la modul standard (click pe instrumentul din nou sau apăsați „Q“). Veți găsi că ați izolat zona, dar nu una care aveți nevoie. Asigurați-vă de selecție inversiune (Select - Inverse) și totul va cădea în loc.


Strat mască (Layer Mask)
Un mod util de a edita o selecție, care vă permite să mergeți înapoi și să editați zona selectată. De asemenea, face ca stratul de ștergere erupții cutanate. De exemplu, ați șters orice zonă a stratului, dar apoi mi-am dat seama că ai nevoie de ea.
Pentru a crea o mască strat, trebuie să faceți clic pe această pictogramă:

Zona dvs. selectată a fost transferat la stratul de masca.

Pentru a edita o mască strat, trebuie mai întâi să faceți clic pe pictograma de lângă masca strat. Acum puteți să-l schiță în negru sau alb, pentru editare. Culoarea neagră ascunde pixelii din stratul original și le afișează alb.
Sursa de inspiratie: link
În imaginea de mai jos am adăugat câteva obiecte pentru care am folosit instrumentele de selecție menționate mai sus pentru a le înlătura din imaginea originală din care făceau parte:



Comments